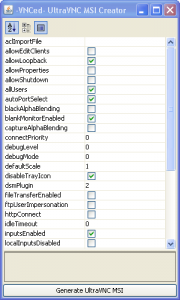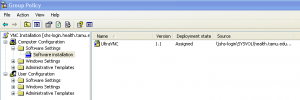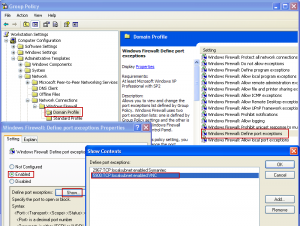Every few years you get the opportunity to update to that new fresh version of Microsoft Office, but you defiantly do not want to go computer to computer uninstalling the old and installing the new version. In the past you have just been able to create an MST and deploy it in group policy, this is not the case anymore. Microsoft is trying to push the System Management Server for most the large corporate environments, however I work at a place where spending money is not so much a popular topic, it is better to solve the problem withe the stuff you already have. Since you can’t make a MST to push out Microsoft Office 2007 customized you get a fancy XML file to play with to customized your installation so you can include things like Product Key, Organization, Display Levels of Installer, Accept the EULA, and which parts of Microsoft Office to install. This XML file is very unfriendly because it is very hard to determine the proper syntax or options since the Microsoft documentation is well… lacking to say the least. Other important things to note, this can only be deployed to as part of a Group Policy for a Computer. It will remind you of this if you try to add the MSI to the Users Group Policy. Microsoft also recommends that you don’t deploy this in large networks because of effects on the bandwidth required to install over the network cannot be managed like they can with System Management Server.
Network Share Setup
- Copy your entire Microsoft Office 2007 disk out to a network share that is readable by any user in your domain.
- Browse to the Enterprise.WW folder or Pro.WW folder in your deployment network share.
- Now Find or Create the config.xml file, scroll down and you can see a sample of mine at the bottom of this post. This is the key file that you will be modifying to customize your deployment of Microsoft Office 2007
Customizing the Microsoft Office 2007 deployment using config.xml
This is where all the magic happens if that is what you want to call it. There is several lines in this file I will try to hit the most important ones that you will need to use. At the bottom of the post you will be able to find the copy my config.xml file that I used for my deployment.
<Display Level="full" CompletionNotice="yes" SuppressModal="no" AcceptEula="yes" />– These options have to do with how setup is displayed to the user.
Display Level can be set to None, Basic or Full by default it is Full. Full: shows the entire setup to the user and allow them to modify options along the way. Basic: shows a welcome screen, Product Key if not included in config.xml file, EULA if not accepted, progress bar and Completion if allowed.
CompletionNotice can bet set to Yes or No and is No by default and it will give a final screen showing that it had finished or not.
SuppressModal can be Yes or No and is No by default and will suppress errors if set to Yes.
AcceptEula can be set to Yes or No and is No by default, this makes the user accept the license agreement have to accept the EULA if set to No. I would strongly suggest setting this to Yes to save your users the trouble.<PIDKEY Value="xxxxxxxxxxxxxxxxxxxxxxxxx" />– This is where you insert your product key.
If you DisplayLevel is set to Basic or None and you enter a product key it will automatically accept the EULA for the installation reguardless of what AcceptEula is set to.<COMPANYNAME Value="My Cool Company" />– Allows you to modify the organization field for the software registration<OptionState Id="ACCESSFiles" State="Local" Children="force" />– These lines help determine which parts of Microsoft Office 2007 will be installed. The ID element varies depending on what version of Office you are installing. The State option allows you to determine if you want to install this portion of Office or not. It can be set to Absent, which will not install it, Advertise, which will install on first use, Local, which will install it item, or default which will do the Microsoft default action for the element. The option Children is specific to the ID and if set to force will install all sub items, I prefer this that way you don’t ever have to worry about dependence or special features some user might want to use.<Setting Id="RemovePrevious" Value="ACCESSFiles,EXCELFiles,OUTLOOKFiles,PPTFiles,PubPrimary,WORDFiles" />– This is an important line if you are wanting it to replace or uninstall the current version of Microsoft Office that is installed like Office 2003 or XP during the installation of Microsoft Office 2007.
Adding the MSI to Group Policy
This next step is very simple as you need to go to the Group Policy that will be in charge of installing Office 2007. Now open up your Group Policy Managment Console and select the GP you plan to use to deploy office, then right click and select edit. Now use the Tree on the Left to browse to Computer Configuration > Software Settings > Software Installation and right click on Software Installation and select New > Package… It will now prompt you with an open dialog box, go and select the MSI in the Office deployment directory for Enterprise it is called EnterpriseWW.msi. That’s it! Now just be sure to apply that Group Policy to the correct workstations and you will be good to go. The workstations should get the new version of Office 2007 next time it is restarted. You may want to test deploy it to a few machines to make sure everything goes smoothly.
Resources
- Config.xml file in the 2007 Office system
- Use Group Policy Software Installation to deploy the 2007 Office system
- Create a Network Installation Point for the 2007 Office system