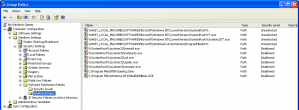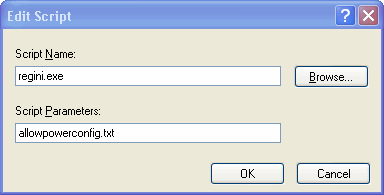Do you find that your users spend more time in freecell and minesweeper than actually doing work? Then one would say that it is time to block those applications from being started. To do this you can use the Software Restriction Policy that is Built in to Group Policy and your Domain. What you will need to do is create a new Group Policy, you could call it “No Windows Games” and then Edit it and drill down into Computer Configuration > Windows Settings > Security Settings > Software Restriction Policies from there you will probably be presented with “No Software Restriction Policies Defined” now right click back on Software Restriction Polices in the tree view on the left and select Create New Policies. Now you should have the option for Additional Rules. This is where you need your restrictions. Here is the long article about what the different types of rules are, and what you can do with the from Microsoft, but since we just want to block Windows Games we just need to add a New Path Rules with the Disallowed option.
- %SystemRoot%\system32\freecell.exe
- %SystemRoot%\system32\mshearts.exe
- %SystemRoot%\system32\sol.exe
- %SystemRoot%\system32\spider.exe
- %SystemRoot%\system32\winmine.exe
- C:\Program Files\MSN Gaming Zone
- C:\Program Files\Windows NT\Pinball\PINBALL.EXE
Once these restriction are in place you can link them to the OU or workstations to make them take effect. Your end result should look something like this: