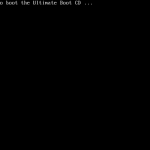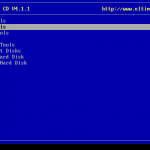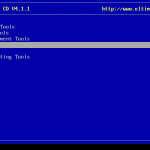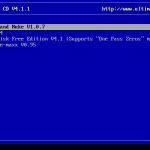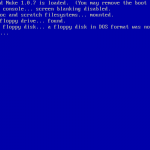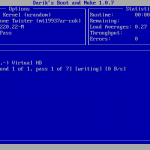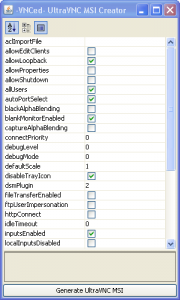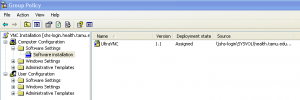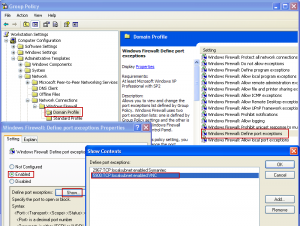Following up to my article about different ways you can manage your computers remotely, I wrote about modifying the registry across the network and explained how that could simply your IT world. Now I am going to show you a neat trick that can save you from running around and changing different registry keys on every computer, and let your fingers do the walking for you.
The Microsoft Registry Editor is one of the most powerful applications in the Windows system, mostly because it controls all the other settings for all the other programs installed on the computer. Even better is the fact that it will allows you to import and export even when you are accessing the computer across the network. For my example here I will be exporting system settings for Adobe Acrobat Reader and importing them on another machine. This would be the same process for any other application or system preference that is stored in the registry.
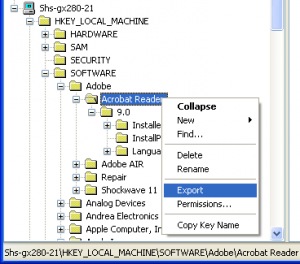
- Open up the registry editor by going to Start > Run and typing regedit then press OK
- To open up another machines registry just go to File > Connect Network Registry… You can open several computers registry all at the same time. You will need to open all the computers registry to be able to import the registry settings.
- Now browse to the key that you would like to Export, then right in the treeview on the left, right click and select Export. Now save it some where like your desktop where you can easily find it again. This makes a .reg file that you can import to your computer or others.
- Now go to your File menu and select Import, it will prompt you for the location of the file then press Open on the dialog box. Then it will show you a selection of the several PCs registry that you have open, you can select one or as many computers as you would like to import the registry setting to, it will import it to the same location you exported it from. Depending on the number of computers you selected you should get as many confirmations that it was imported correctly.
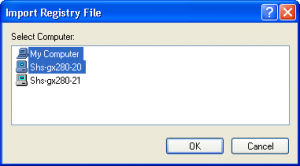 It’s that simple and you have now updated registry settings for several computers without having to leave the comfort (or discomfort) of your desk chair. This is perfect to update any setting that is stored in the registry and is constant across all the workstations. Now remember admins, work smart not hard.
It’s that simple and you have now updated registry settings for several computers without having to leave the comfort (or discomfort) of your desk chair. This is perfect to update any setting that is stored in the registry and is constant across all the workstations. Now remember admins, work smart not hard.