In some domain environments you need to allow some control back to the users where they can manage it best. A perfect example of this is Power Settings, by default a normal domain user does not have the rights to control the power settings on the PC. This can lead to the computer turning off the monitor or going to standby at inopportune times. A way to solve this problem is by modifying the registry so any user authenticated / interactive user can modify these settings. To do this you need to use the regini.exe, it allows you to modify permissions in the registry from command line. Basically anything under registry key: (HKEY_LOCAL_MACHINE\Software\Microsoft\Windows\CurrentVersion\Controls Folder\PowerCfg\) need to be given permissions to be modify by the user. Below I have included some code that needs to be placed in a text file for parameters to pass to regini.exe during workstation start up.
HKEY_LOCAL_MACHINE\Software\Microsoft\Windows\CurrentVersion\Controls Folder\PowerCfg [1 5 7 11 17 21] HKEY_LOCAL_MACHINE\Software\Microsoft\Windows\CurrentVersion\Controls Folder\PowerCfg\GlobalPowerPolicy [1 5 7 11 17 21] HKEY_LOCAL_MACHINE\Software\Microsoft\Windows\CurrentVersion\Controls Folder\PowerCfg\PowerPolicies [1 5 7 11 17 21] HKEY_LOCAL_MACHINE\Software\Microsoft\Windows\CurrentVersion\Controls Folder\PowerCfg\PowerPolicies\0 [1 5 7 11 17 21] HKEY_LOCAL_MACHINE\Software\Microsoft\Windows\CurrentVersion\Controls Folder\PowerCfg\PowerPolicies\1 [1 5 7 11 17 21] HKEY_LOCAL_MACHINE\Software\Microsoft\Windows\CurrentVersion\Controls Folder\PowerCfg\PowerPolicies\2 [1 5 7 11 17 21] HKEY_LOCAL_MACHINE\Software\Microsoft\Windows\CurrentVersion\Controls Folder\PowerCfg\PowerPolicies\3 [1 5 7 11 17 21] HKEY_LOCAL_MACHINE\Software\Microsoft\Windows\CurrentVersion\Controls Folder\PowerCfg\PowerPolicies\4 [1 5 7 11 17 21] HKEY_LOCAL_MACHINE\Software\Microsoft\Windows\CurrentVersion\Controls Folder\PowerCfg\PowerPolicies\5 [1 5 7 11 17 21] HKEY_LOCAL_MACHINE\Software\Microsoft\Windows\CurrentVersion\Controls Folder\PowerCfg\ProcessorPolicies [1 5 7 11 17 21] HKEY_LOCAL_MACHINE\Software\Microsoft\Windows\CurrentVersion\Controls Folder\PowerCfg\ProcessorPolicies\0 [1 5 7 11 17 21] HKEY_LOCAL_MACHINE\Software\Microsoft\Windows\CurrentVersion\Controls Folder\PowerCfg\ProcessorPolicies\1 [1 5 7 11 17 21] HKEY_LOCAL_MACHINE\Software\Microsoft\Windows\CurrentVersion\Controls Folder\PowerCfg\ProcessorPolicies\2 [1 5 7 11 17 21] HKEY_LOCAL_MACHINE\Software\Microsoft\Windows\CurrentVersion\Controls Folder\PowerCfg\ProcessorPolicies\3 [1 5 7 11 17 21] HKEY_LOCAL_MACHINE\Software\Microsoft\Windows\CurrentVersion\Controls Folder\PowerCfg\ProcessorPolicies\4 [1 5 7 11 17 21] HKEY_LOCAL_MACHINE\Software\Microsoft\Windows\CurrentVersion\Controls Folder\PowerCfg\ProcessorPolicies\5 [1 5 7 11 17 21]
Once you have this file made save it Machine Startup Scripts directory for Group Policy. Then add the following entry to the Group Policy (shown below) and the users should now be able to modify their computers power settings.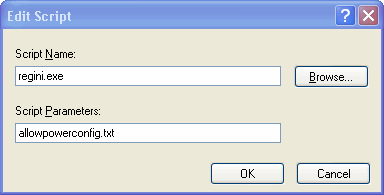
For more detail on parameters or what exactly regini.exe can do for you hop on over to Microsoft KB 237607.
Thanks for this! But should the group policy be applied on the user or computer side? As a login script, would they have permissions to modify the registry upon login? So it would have to be under the computer side?
This script should be implemented on the Computer group policy as a login script. This will ensure that it has the permission necessary to adjust the registries security permissions.